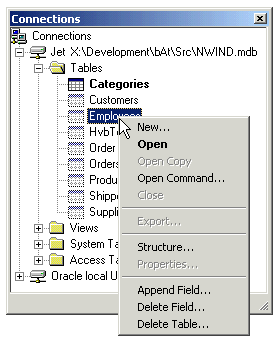
Jet connection node
Closed table node
Context menu
Table type node
Open table
node
Oracle
connection node
Status bar
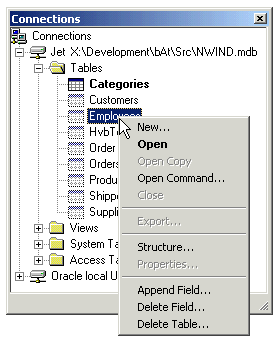
Jet connection node
Closed table node
Context menu
Table type node
Open table
node
Oracle
connection node
Status bar
The window Connections shows all open databases (connections) along with their tables using a tree view. It may be displayed in one of three modes and it may be switched off. You can use the menu View to switch between the modes.
Tip: You can drag the window Connections while it is in Docked mode to switch to another mode. Dragging outside the main window yields Free mode, dragging inside turns into Fenced mode. Double-clicking Connections' status bar (while in Free or Fenced mode) switches to Docked mode.
![]() Do you want to see some data? Use the Open command from the File
menu and
select your database file (.mdb, .xls, .dbf etc.). The Data Guy opens your file
and inserts a new connection node (if needed) into the tree view of the window Connections.
Now you are ready to open a table from this connection. If your database file
holds a single table (like xBase files do) this table is opened immediately
otherwise see "Opening a table" below.
Do you want to see some data? Use the Open command from the File
menu and
select your database file (.mdb, .xls, .dbf etc.). The Data Guy opens your file
and inserts a new connection node (if needed) into the tree view of the window Connections.
Now you are ready to open a table from this connection. If your database file
holds a single table (like xBase files do) this table is opened immediately
otherwise see "Opening a table" below.
Tip: With a right click of your mouse (or Window's Application Key
![]() )
on the Connections node you will get the File menu as a context menu.
)
on the Connections node you will get the File menu as a context menu.
![]() Do you want to connect to a client/server database like MS SQL Server or
Oracle? Use the New → OLE DB Connection command from the File menu.
It opens a dialog box from which you can select the proper OLE DB provider. You
may enter your login name and even your password, if you like.
Do you want to connect to a client/server database like MS SQL Server or
Oracle? Use the New → OLE DB Connection command from the File menu.
It opens a dialog box from which you can select the proper OLE DB provider. You
may enter your login name and even your password, if you like.
Tip: You may store your connection parameters to a .conn file using the Save as command from the File menu. You may then use this file later with File Open.
You want to create a new database (e.g. NewFile.mdb)? Choose File → New →
File Database and specify the type and the name of your database file.
Expand the connection node by double-clicking on it or by clicking on the "+" sign. You can see the catalogs, schemata (where applicable), table types and tables in the connection tree. You can open a table with a double click on the table node, by using the Table menu or by using the context menu (with a right-click on the table node). If the table is already open, the Open function results in bringing the table's form to the foreground. When you open a table, you may edit (when not read-only) and view its contents. See How to use blueshell Active Tables for details.