
| Home | About | Download | Service | |
| blueshell Active Tables | ||||
| blueshell ADO Survey Kit (BASK) | ||||
| blueshell Data Guy | ||||
| blueshell Error Guy | ||||
| Harry's Access Tools | ||||
| service@blueshell.com | ||||
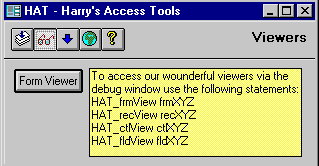 Viewers
ViewersThe object that you are going to test must exist. To test all viewers, open one of your forms, that is bound to a recordset and contains bound controls. Thus, you have all types of objects, HAT can view: Form, Recordset, Control and Field.
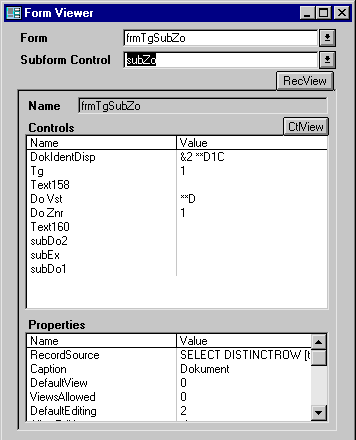
There are two methods to activate the Form Viewer:
TIP: You may copy the Text " HAT_frmView frmXYZ" from the ToolTip in HAT's main window and paste it into the debug window.
Using one of the methods explained above, you'd get the Form Viewer, showing you the information about your form. First, the name of your form is displayed. Then, a list of the controls that are contained in your form is shown. Finally a list of the properties is presented.
If your form is bound to a recordset, then you may choose the RecView button to see the Recordset Viewer (see below)
If you push the button FldView or double-click any line of the the Controls list, you'll go to the Field Viewer.
If you push the button CtlView, you'll go to the Control Viewer
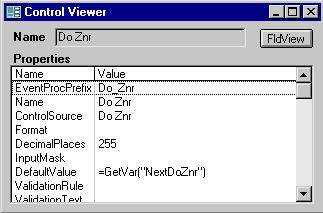 Control
Viewer
Control
ViewerThere are three methods to activate the Control Viewer:
Using one of the methods explained above, you'll get the Control Viewer, showing you the information about your control. The name of selected control and the list of properties are displayed in this form.
You may doubleclick the list of properties to edit the property's value.
If your control is bound to a database field, you may push the FldView button to go to the Field Viewer.
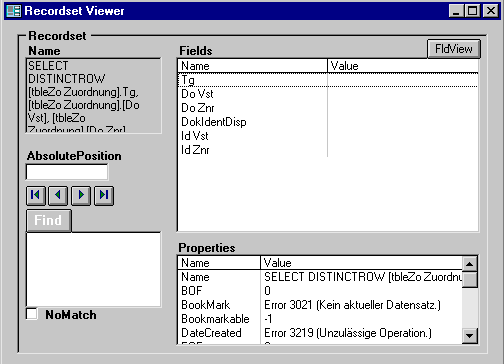 Recordset
Viewer
Recordset
ViewerThere are two ways of activating the Recordset Viewer:
TIP: You may interrupt your Access Basic code by setting a breakpoint and then inspecting your recordset variables.
The Recordset Viewer shows you the information about the selected recordset.
At first, the name of selected recordset is displayed. Then, a list of the fields that it contains is shown. Third, you can see the list of the recordset's properties.
In the text field AbsolutePosition you can obtain the number of the active row. You may even change this number and the active row will change as well, when you leave the text field.
You may use the Navigation Buttons to select the first, previous, next and last row, respectively.
If you've pushed the Find button, the Navigation Buttons work together with the text you supplied below the Find button as FindFirst, FindPrevious, FindNext and FindLast, respectively. The checkbox NoMatch shows the result of the find operation.
As you see, the Recordset Viewer is a little bit more than a viewer - you may even change the active row of your recordset.
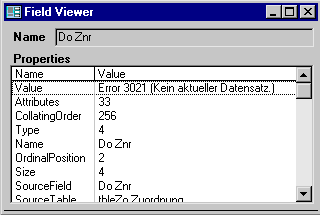 Field Viewer
Field ViewerThere are three ways of activating the Field Viewer:
Using one of the methods explained above, you'll get the Field Viewer, showing you the information about your field. The name of the selected field and the list of its properties are displayed in this form.